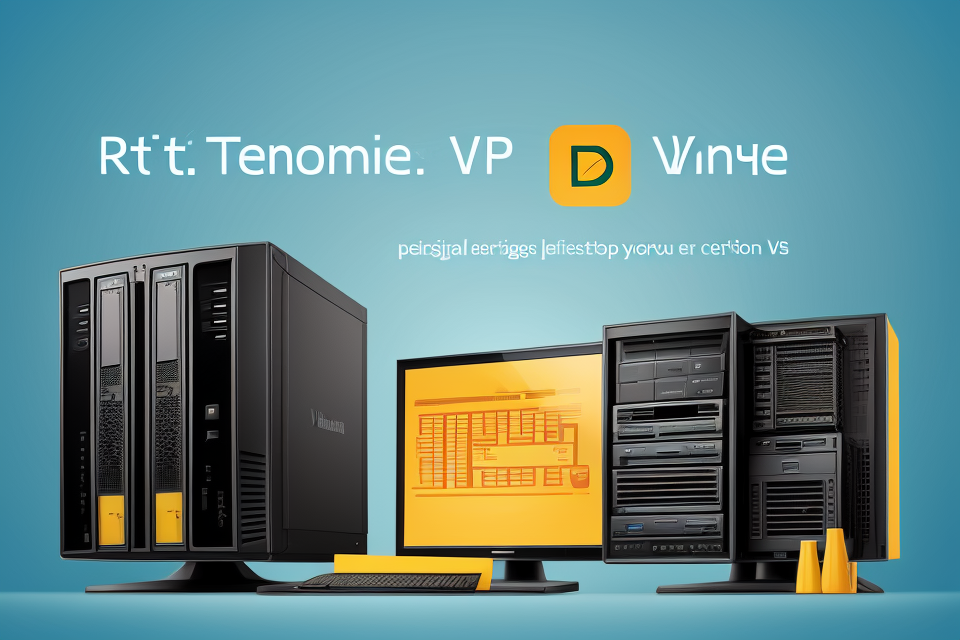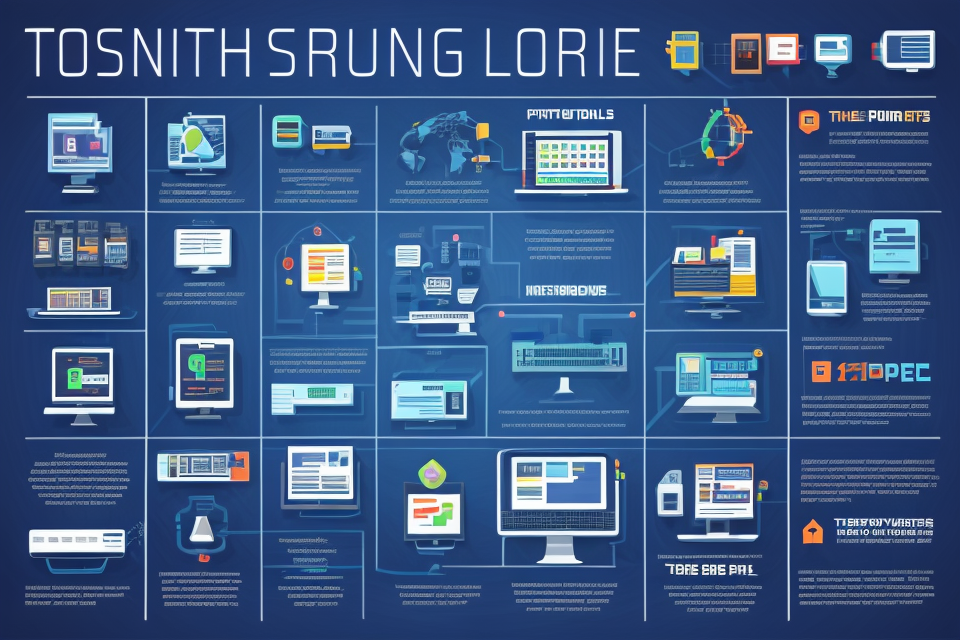Welcome to the world of Virtual Private Servers (VPS)! In today’s fast-paced digital world, having a reliable and flexible hosting solution is essential. And what better way to achieve that than by using a VPS? But before you can start using your VPS, you need to assign it an IP address. In this guide, we will take a look at how to assign a static IP address to your residential VPS. With just a few simple steps, you’ll be up and running in no time! So, let’s get started and make sure your VPS is ready to serve your needs.
Why You Need a Static IP Address for Your Residential VPS
Benefits of Having a Static IP Address
A static IP address is a critical component for any Residential VPS setup. Here are some of the benefits of having a static IP address:
- Easier configuration: With a static IP address, you can easily configure your VPS for various services such as email, VPN, and remote access. This eliminates the need for constant IP address changes and simplifies the setup process.
- Consistent connectivity: A static IP address provides consistent connectivity, even if your internet connection drops or changes. This is especially useful for services that require a stable connection, such as online gaming or streaming.
- Better security: With a static IP address, you can configure your firewall and other security measures to only allow incoming traffic from specific IP addresses. This can help protect your VPS from potential attacks and unauthorized access.
- Improved reliability: Some services, such as cloud hosting and remote backups, require a static IP address to function properly. Having a static IP address ensures that these services are always available and functioning correctly.
- Better troubleshooting: With a static IP address, it is easier to troubleshoot network issues and identify the source of problems. This can save time and frustration when trying to diagnose and fix issues with your VPS.
Overall, having a static IP address for your Residential VPS can improve connectivity, security, reliability, and troubleshooting capabilities.
Use Cases for Static IP Addresses
- Online Gaming: Many online games require a static IP address to prevent lag and improve connection stability.
- Remote Access: A static IP address is necessary for remote access to your VPS from other devices, such as a smartphone or laptop.
- VPNs: Static IP addresses are commonly used for VPNs, as they provide a more stable and reliable connection.
- Web Hosting: If you’re hosting a website on your VPS, a static IP address is recommended for better reliability and uptime.
- VoIP Services: Static IP addresses are required for VoIP services like Skype or Google Meet, as they provide better call quality and stability.
- IoT Devices: If you have IoT devices connected to your VPS, a static IP address is necessary for them to communicate with each other and the internet.
Assigning a Static IP Address to Your Residential VPS
Finding Your VPS Provider’s IP Address Panel
Finding the IP address panel of your VPS provider is the first step in assigning a static IP address to your residential VPS. The IP address panel is typically located in the control panel or dashboard of your VPS provider’s website. Here’s how to find it:
- Log in to your VPS provider’s website using your credentials.
- Look for a section labeled “Control Panel” or “Dashboard” on the homepage.
- Once you have accessed the control panel, search for an option labeled “IP Address” or “Network Settings.” This option may be located under a section titled “Server Management,” “Network Configuration,” or a similar name.
- If you are unable to find the IP address panel in the control panel, you can try searching for it using the website’s search function or contacting the support team of your VPS provider for assistance.
It is essential to locate the IP address panel as it will provide you with the necessary information and tools to assign a static IP address to your residential VPS.
Requesting a Static IP Address from Your Provider
Before you can assign a static IP address to your residential VPS, you need to request one from your internet service provider (ISP). Here’s how to do it:
- Contact your ISP: Reach out to your ISP’s customer support team and request a static IP address. Be prepared to provide your account information and explain why you need a static IP address.
- Follow the provider’s instructions: Your ISP will provide you with instructions on how to configure your router or modem to use the static IP address. Follow these instructions carefully to avoid any issues.
- Configure your router or modem: Depending on your ISP’s instructions, you may need to configure your router or modem to use the static IP address. This typically involves logging into your router’s web interface and updating the settings.
- Test the connection: Once you’ve configured your router or modem, test your internet connection to ensure that the static IP address is working properly. You can use tools like
pingortracerouteto check your connection.
Remember that not all ISPs offer static IP addresses, and some may charge an additional fee for this service. Additionally, it’s important to keep in mind that using a static IP address may impact your internet security, as it can make it easier for malicious actors to target your device. Therefore, it’s important to take appropriate security measures to protect your device when using a static IP address.
Configuring Your Device to Use the Static IP Address
After you have successfully assigned a static IP address to your residential VPS, the next step is to configure your device to use the new IP address. This process may vary depending on the device you are using, but generally, it involves a few simple steps.
Configuring Your Device to Use the Static IP Address
- Access your device’s network settings: To configure your device to use the static IP address, you need to access its network settings. The process for accessing network settings varies depending on the device and operating system. For example, on a Windows computer, you can access network settings by clicking on the “Start” button and selecting “Control Panel,” then “Network and Sharing Center.” On a Mac, you can access network settings by clicking on the Apple menu and selecting “System Preferences,” then “Network.”
- Select the network interface: Once you have accessed your device’s network settings, you need to select the network interface that you want to configure. This is usually labeled as “Ethernet” or “Wi-Fi.”
- Change the IP address settings: Once you have selected the network interface, you need to change its IP address settings. This involves setting the “IP Address” field to the static IP address you have assigned to your VPS. You also need to set the “Subnet Mask” and “Default Gateway” fields accordingly. The default values for these fields are usually “255.255.255.0” for the subnet mask and the IP address of your router for the default gateway.
- Save the changes: After you have entered the new IP address settings, you need to save the changes. This process varies depending on the device and operating system. For example, on a Windows computer, you can click “OK” to save the changes, while on a Mac, you can click “Apply” to save the changes.
Once you have completed these steps, your device should be configured to use the static IP address you have assigned to your residential VPS. This will allow you to access your VPS from your device using the static IP address, rather than your dynamic IP address provided by your ISP.
Troubleshooting Common Issues with Static IP Addresses
Loss of Static IP Address
One common issue that users may encounter when assigning a static IP address to their residential VPS is the loss of the static IP address. This can occur due to a variety of reasons, such as a change in the user’s internet service provider (ISP), a reboot of the router, or a disruption in the power supply.
To troubleshoot this issue, the user should first check their network settings to ensure that the static IP address is still configured correctly. If the static IP address is not listed, the user may need to reconfigure it. Additionally, the user should check their router settings to ensure that the static IP address is not being overridden by any other settings.
IP Address Conflicts
Another common issue that users may encounter when assigning a static IP address to their residential VPS is IP address conflicts. This can occur when two devices on the same network are assigned the same IP address. This can cause network connectivity issues and prevent the user from accessing the internet.
To troubleshoot this issue, the user should check their network settings to ensure that the static IP address is not already in use by another device on the network. If the static IP address is in use, the user may need to reassign the IP address to a different device or configure their router to use a different IP address range.
Incorrect DNS Settings
Incorrect DNS settings can also cause issues when assigning a static IP address to a residential VPS. This can occur when the user enters incorrect DNS settings during the assignment process.
To troubleshoot this issue, the user should check their DNS settings to ensure that they are correct. If the DNS settings are incorrect, the user may need to reconfigure them to ensure that the static IP address is assigned correctly.
Other Common Issues
There are several other common issues that users may encounter when assigning a static IP address to their residential VPS. These include network connectivity issues, routing issues, and firewall issues.
To troubleshoot these issues, the user should check their network settings to ensure that they are configured correctly. Additionally, the user may need to check their router settings to ensure that they are not blocking any traffic to or from the VPS. If the issue persists, the user may need to contact their ISP or network administrator for further assistance.
Managing Your Static IP Address
IP Address Renewal and Maintenance
When you have successfully assigned a static IP address to your residential VPS, it is important to ensure that the IP address remains active and available for use. Here are some tips for IP address renewal and maintenance:
- Renewal Frequency: The frequency at which you need to renew your static IP address depends on the provider’s policy and the length of the IP address lease. Typically, the lease period is between 1 month and 1 year. You should renew the IP address before the lease expires to avoid any disruption in service.
- Automatic Renewal: Some providers offer automatic IP address renewal as a feature. This can help ensure that your IP address is always active and available without any manual intervention. If your provider offers this feature, it is recommended to use it to avoid any disruption in service.
- Monitoring IP Address Usage: It is important to monitor the usage of your static IP address to ensure that it is not being overused or abused. Some providers have limits on the amount of data that can be transferred using a static IP address. Exceeding these limits can result in service disruption or termination.
- IP Address Backup: It is a good practice to keep an IP address backup in case the primary IP address becomes unavailable. You can use a dynamic IP address as a backup in case of emergencies. However, it is important to note that a dynamic IP address may change periodically, which can affect the stability of your VPS.
- Security Measures: To ensure the security of your VPS, it is recommended to use strong passwords and firewalls to protect your IP address from unauthorized access. You should also monitor your IP address usage and block any suspicious activity to prevent any security breaches.
By following these tips, you can ensure that your static IP address remains active and available for use, and that your VPS remains secure and stable.
Updating Your Network Settings
After successfully assigning a static IP address to your residential VPS, it’s crucial to update your network settings to ensure that your VPS communicates with the rest of the network. This section will guide you through the process of updating your network settings.
Updating Your Network Settings
To update your network settings, follow these steps:
- Connect to your VPS using SSH or a terminal emulator.
- Open the terminal and type the following command to open the network configuration file:
sudo nano /etc/network/interfaces
- Locate the section of the configuration file that corresponds to your VPS’s network interface. It should look something like this:
“`arduino
auto eth0
iface eth0 inet static
address 10.0.0.5
netmask 255.255.255.0
gateway 10.0.0.1 - Update the
addressfield with your new static IP address. For example, if your static IP address is192.168.1.100, change theaddressfield to:
address 192.168.1.100 - Save the changes to the configuration file by pressing
Ctrl+X, thenY, and finallyEnter. - Restart the networking service to apply the changes:
sudo systemctl restart networking
By following these steps, you’ll have successfully updated your network settings with your new static IP address. This will ensure that your VPS can communicate with other devices on the network using the new IP address.
Using Dynamic DNS to Maintain a Static IP Address
If you have obtained a static IP address for your residential VPS, you may want to consider using dynamic DNS to maintain it. Dynamic DNS is a service that allows you to automatically update your domain name with your IP address, so that you don’t have to manually update it every time your IP address changes.
To use dynamic DNS, you will need to sign up for a dynamic DNS service and configure it on your VPS. Here are the steps to do so:
- Sign up for a dynamic DNS service. There are many providers to choose from, such as DynDNS, No-IP, and Dynamic DNS Plus. Choose a provider that meets your needs and sign up for an account.
- Configure your VPS to use the dynamic DNS service. This will vary depending on your operating system and VPS provider. In general, you will need to configure your VPS to update your IP address with the dynamic DNS service whenever your IP address changes.
- Update your domain name to point to your VPS. Once you have configured your VPS to use the dynamic DNS service, you will need to update your domain name to point to your VPS. This can usually be done through your domain name registrar or web hosting provider.
By using dynamic DNS, you can ensure that your domain name always points to your VPS, even if your IP address changes. This can be especially useful if you have services running on your VPS that require a static IP address, such as a server or a VPN.
IP Address Porting for Easy Transfers
IP address porting is a convenient and efficient way to transfer your existing static IP address from one service provider to another. It enables you to retain your current IP address even when switching to a new VPS provider, eliminating the need to request a new IP address from your ISP. This process is particularly useful when you have a well-established online presence or rely on specific network configurations that require a static IP address.
Here’s how to initiate the IP address porting process:
- Notify your current service provider: Inform your current Internet Service Provider (ISP) that you wish to port your static IP address to a new VPS provider. They will provide you with the necessary documentation and instructions to facilitate the transfer.
- Obtain a Port Authorization Code (PAC): Your current ISP will issue a Port Authorization Code (PAC) for your static IP address. This code serves as a unique identifier for your IP address and is required for the porting process.
- Contact your new VPS provider: Reach out to your new VPS provider and request assistance with the IP address porting process. They will guide you through the necessary steps and provide any additional support required.
- Submit a port request: Submit a port request to your new VPS provider, including the PAC obtained from your current ISP. Your new provider will use this code to initiate the transfer of your static IP address to their network.
- Verify the transfer: Once the porting process is complete, verify that your static IP address is functioning correctly on your new VPS. You may need to update your network settings or configurations to ensure seamless connectivity.
By following these steps, you can successfully transfer your static IP address to your new residential VPS, ensuring continuity and consistency in your online presence and network configurations.
IP Address Management Tools and Services
Managing a static IP address for your residential VPS requires the use of specific tools and services. These tools and services allow you to configure and maintain your static IP address, ensuring that it remains associated with your VPS and that your VPS remains online. In this section, we will discuss some of the most popular IP address management tools and services.
Dynamic DNS Services
Dynamic DNS services are an essential tool for managing a static IP address for your residential VPS. These services automatically update your domain name to reflect your current IP address, ensuring that your VPS remains accessible even if your IP address changes. Some popular dynamic DNS services include DynDNS, No-IP, and ZoneEdit.
VPS Management Platforms
VPS management platforms provide a user-friendly interface for managing your static IP address. These platforms allow you to configure your static IP address, view your IP address history, and monitor your VPS’s network activity. Some popular VPS management platforms include VirtualBox, VMware, and Hyper-V.
Command-Line Tools
Command-line tools are a powerful option for managing your static IP address. These tools provide advanced configuration options and allow you to automate IP address management tasks. Some popular command-line tools include IPcalc, dig, and nmap.
Cloud Providers
Cloud providers offer managed IP address services that allow you to easily manage your static IP address. These services typically include automatic IP address allocation, IP address history tracking, and network monitoring. Some popular cloud providers include Amazon Web Services, Microsoft Azure, and Google Cloud Platform.
By using these IP address management tools and services, you can ensure that your static IP address remains associated with your residential VPS and that your VPS remains online.
Frequently Asked Questions
- Q: What is the purpose of assigning a static IP address to my residential VPS?
A: Assigning a static IP address to your residential VPS provides a fixed IP address that remains constant, even after a reboot or disconnection. This is particularly useful for applications that require a stable IP address, such as hosting a server or accessing remote devices. - Q: Can I use a static IP address with any operating system?
A: Yes, a static IP address can be assigned to any operating system, including Windows, macOS, and Linux. The process of assigning a static IP address may vary slightly depending on the operating system you are using. - Q: How do I know if my VPS is using a static IP address?
A: You can check if your VPS is using a static IP address by looking at the network settings in your operating system. In Windows, you can check the IP address settings in the Control Panel. In Linux, you can check the network settings in the terminal using theifconfigcommand. - Q: Can I change the static IP address assigned to my VPS?
A: Yes, you can change the static IP address assigned to your VPS by following the steps outlined in the guide. However, keep in mind that changing the IP address may affect any applications or services that rely on a stable IP address. - Q: What happens if I lose my static IP address?
A: If you lose your static IP address, you may need to reassign it following the steps outlined in the guide. In some cases, your ISP may automatically assign a new IP address. However, this may not be the same as your previous static IP address.
Additional Resources
If you are looking for more information on managing your static IP address, there are several resources available to help you. Here are a few suggestions:
Online Tutorials
There are many online tutorials available that can walk you through the process of assigning a static IP address to your residential VPS. These tutorials are often written by experts in the field and can provide you with detailed, step-by-step instructions on how to do it. Some popular online tutorial sites include Udemy, LinkedIn Learning, and TechBoomers.
Blogs and Forums
There are also many blogs and forums dedicated to residential VPS and static IP address assignment. These resources can be a great way to get answers to your questions and connect with other users who may have experienced similar issues. Some popular blogs and forums include Reddit, Quora, and Medium.
Support Groups
If you are having trouble assigning a static IP address to your residential VPS, you may want to consider joining a support group. These groups are often made up of users who have experience with residential VPS and can provide you with valuable advice and guidance. Some popular support groups include Facebook, Twitter, and LinkedIn.
Overall, there are many resources available to help you manage your static IP address and ensure that your residential VPS is running smoothly. By utilizing these resources, you can gain the knowledge and skills you need to get the most out of your VPS.
FAQs
1. What is a static IP address?
A static IP address is a type of IP address that is assigned to a device on a network and remains constant regardless of the device’s location or connection. This is in contrast to a dynamic IP address, which is assigned to a device each time it connects to the network.
2. Why would I want to assign a static IP address to my VPS?
Assigning a static IP address to your VPS can provide a number of benefits, including improved security, easier configuration of network settings, and the ability to host services on your VPS.
3. How do I assign a static IP address to my VPS?
To assign a static IP address to your VPS, you will need to log in to your VPS using SSH or a terminal emulator, and then edit the network configuration file. The exact steps for doing this will vary depending on the operating system and network configuration of your VPS.
4. What should I do if I’m having trouble assigning a static IP address to my VPS?
If you’re having trouble assigning a static IP address to your VPS, there are a few things you can try. First, make sure that you have entered the correct network configuration information, including the IP address, subnet mask, and gateway. If you’re still having trouble, you may want to consult the documentation for your VPS or contact your hosting provider for assistance.
5. Can I change the static IP address of my VPS?
Yes, you can change the static IP address of your VPS by editing the network configuration file and entering the new IP address. However, keep in mind that changing the IP address of your VPS may affect its connectivity to other devices on the network.
6. Is it possible to assign multiple static IP addresses to a VPS?
It is generally not possible to assign multiple static IP addresses to a VPS, as each IP address can only be assigned to one device on a network. However, some VPS providers may offer the option to assign multiple IP addresses to a VPS, in which case you can assign a separate IP address to each network interface on your VPS.