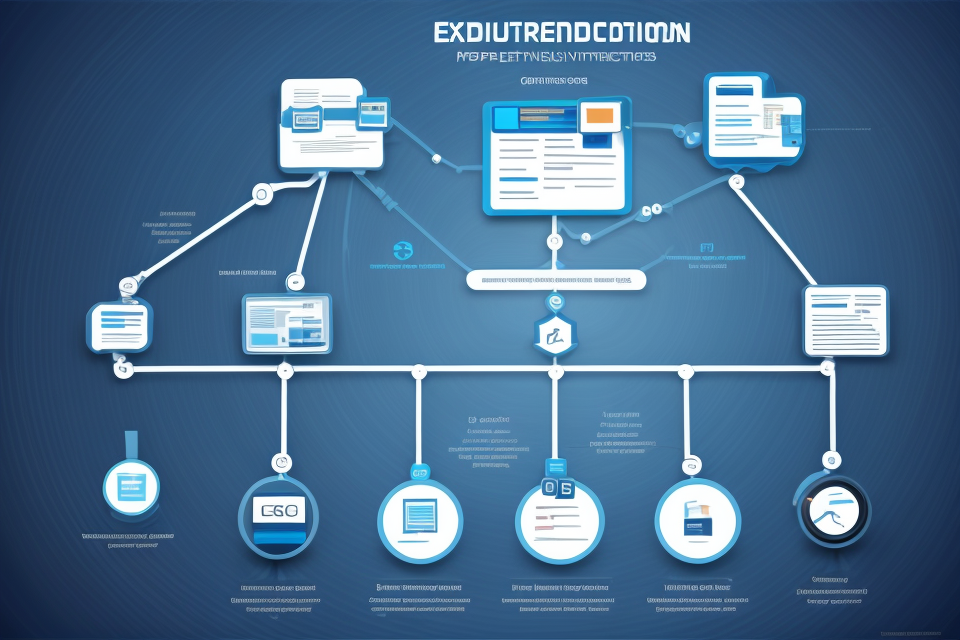Have you ever experienced a fluctuating network connection that leaves you frustrated and disconnected from the digital world? You’re not alone. A unstable network connection can be a common issue that many face. But why does it happen and how can you troubleshoot it? In this article, we’ll delve into the reasons behind an unstable network connection and provide you with practical solutions to fix it. From checking your internet service provider to adjusting your router settings, we’ll cover all the bases to help you get back online and stay connected. So, let’s dive in and explore the world of stable network connections!
Common Causes of Unstable Network Connections
Insufficient Network Infrastructure
Insufficient network infrastructure can lead to unstable network connections. This can be caused by a variety of factors, including old or damaged equipment, network overload, and interference from other devices.
Old or Damaged Equipment
Old or damaged equipment can cause instability in a network connection. This can include routers, switches, and cables that have reached the end of their lifespan and are no longer able to function properly. Over time, the components of a network can become worn out, and their performance can degrade, leading to unstable connections.
Network Overload
A network can become overloaded when there are too many devices connected to it or when too much data is being transmitted. This can cause congestion on the network, leading to slower speeds and unstable connections. Network overload can also occur when a single device is using too much bandwidth, causing other devices to slow down or disconnect.
Interference from Other Devices
Interference from other devices can also cause unstable network connections. This can include wireless interference from other devices that are using the same frequency, as well as electrical interference from devices such as motors, fluorescent lights, and power lines. This interference can cause signal degradation and result in a less stable connection.
To address these issues, it is important to regularly update and maintain network equipment, monitor network usage to prevent overload, and minimize interference by positioning devices away from sources of electrical interference and avoiding the use of the same frequency as other wireless devices. Additionally, it may be necessary to upgrade to a higher-quality network infrastructure to ensure stable connections.
Poorly Configured Network Settings
Poorly configured network settings can significantly impact the stability of your network connection. These settings can include DNS configuration, IP address settings, and security settings.
Improper DNS Configuration
DNS (Domain Name System) configuration is essential for translating domain names into IP addresses. Improper DNS configuration can lead to misrouted traffic, causing network instability. Common issues include incorrect DNS server settings, misconfigured DNS suffixes, and DNS caching problems.
Incorrect IP Address Settings
IP (Internet Protocol) address settings are responsible for assigning unique addresses to devices on a network. Incorrect IP address settings can cause devices to be unable to communicate with each other, resulting in unstable connections. Issues such as using the wrong IP address, subnet mask, or default gateway can cause network instability.
Inadequate Security Settings
Network security is crucial for protecting your network from unauthorized access and potential cyber threats. Inadequate security settings can leave your network vulnerable to attacks, causing instability and data breaches. Common security issues include weak passwords, unsecured wireless networks, and outdated antivirus software.
Troubleshooting these common issues requires a thorough understanding of network configuration and security principles. It is essential to carefully review network settings and make necessary adjustments to ensure stable and secure network connections.
Software and Driver Issues
Outdated or Incompatible Drivers
Outdated or incompatible drivers can cause instability in network connections. These drivers may not be compatible with the current operating system or may have bugs that cause connection issues. To resolve this issue, it is recommended to update the drivers to the latest version or to check for compatibility with the operating system.
Malware or Virus Infections
Malware or virus infections can also cause instability in network connections. These infections can cause high traffic on the network, slowing down the connection or causing dropped packets. To resolve this issue, it is recommended to run a full scan of the computer using anti-virus software and to remove any malware or viruses that are detected.
Operating System Compatibility Issues
Compatibility issues between the operating system and the network driver can also cause instability in network connections. This can happen when a new operating system is installed or when an update is applied. To resolve this issue, it is recommended to check for any compatibility issues and to update the drivers or the operating system to the latest version.
Hardware Issues
Faulty Network Adapters or Cards
One of the primary causes of unstable network connections is faulty network adapters or cards. These are the devices that allow your computer or other devices to connect to a network. A faulty network adapter or card can cause a variety of issues, including slow speeds, dropped connections, and even complete network failure.
Damaged Cables or Connectors
Another common cause of unstable network connections is damaged cables or connectors. This can include worn-out Ethernet cables, loose connections, or damaged power cables. When cables or connectors are damaged, it can cause interference, signal loss, or other issues that can lead to unstable network connections.
Inadequate Power Supply
In some cases, an unstable network connection can be caused by an inadequate power supply. This can include power outages, surges, or other electrical issues that can affect the performance of your network. An inadequate power supply can cause your network to slow down, drop connections, or even fail completely.
In conclusion, hardware issues are a common cause of unstable network connections. These issues can include faulty network adapters or cards, damaged cables or connectors, and inadequate power supply. To troubleshoot these issues, it’s important to identify the specific hardware component that is causing the problem and take appropriate action to fix or replace it.
Troubleshooting Steps for Unstable Network Connections
Check Your Network Equipment
Check for Physical Damage
When troubleshooting network connection issues, it’s essential to start with a physical check of your network equipment. Look for any visible signs of damage, such as loose cables, frayed wires, or broken connectors. Damaged equipment can lead to a loss of signal strength, resulting in unstable connections.
To check for physical damage, follow these steps:
- Unplug all network cables from your devices and router.
- Inspect the cables for any visible signs of damage, such as kinks, cuts, or fraying.
- Check the connectors on both ends of the cables for any signs of corrosion or wear.
- If you find any damaged cables, replace them with new ones.
Check for Firmware or Driver Updates
Outdated firmware or drivers can cause network connection issues. Ensure that your network equipment, including your router, switch, and computers, have the latest firmware and drivers installed. Manufacturers regularly release updates to improve performance, security, and compatibility.
To check for firmware or driver updates, follow these steps:
- Visit the manufacturer’s website for your network equipment.
- Look for the support section and enter your device model.
- Check for any available firmware or driver updates.
- Download and install the updates following the manufacturer’s instructions.
Reset Network Devices
Sometimes, resetting network devices can help resolve connection issues. Resetting your router, switch, and computers to their factory settings can restore default configurations and clear any cached data that may be causing problems.
To reset your network devices, follow these steps:
- Locate the reset button on your router. It may be a small pinhole or a button labeled “Reset.”
- Press and hold the reset button for 10-15 seconds until the router’s LED indicator flashes or the button pops out.
- Wait for the router to restart and reconfigure itself.
- Repeat the process for your switch and computers.
By following these steps to check your network equipment, you can identify and resolve many common issues that cause unstable network connections.
Adjust Network Settings
Adjust DNS Settings
DNS, or Domain Name System, is a critical component of the internet that translates domain names into IP addresses. Slow or unstable DNS resolution can lead to network connection issues. To adjust DNS settings, follow these steps:
- Identify your current DNS server: The first step is to find out which DNS server you are currently using. This can be done by typing
ipconfig /allin Windows Command Prompt orifconfigin Linux terminal. - Update DNS server settings: Once you have identified your current DNS server, you can update it to a more reliable one. For example, Google DNS (8.8.8.8) or Cloudflare DNS (1.1.1.1) are popular choices. To update your DNS server settings, go to your network settings on your device and select the new DNS server.
- Flush DNS cache: After updating your DNS server settings, it’s a good idea to flush your DNS cache to ensure that your device is using the new settings. To do this, open Command Prompt in Windows and type
ipconfig /flushdns.
Update IP Address Settings
IP, or Internet Protocol, address is a unique identifier for devices on a network. Outdated or incorrect IP address settings can cause network connection issues. To update IP address settings, follow these steps:
- Check your current IP address: First, check your current IP address by typing
ipconfigin Windows Command Prompt orifconfigin Linux terminal. - Update IP address settings: If your current IP address is outdated or incorrect, update it to a more appropriate one. This can be done by resetting your router or contacting your internet service provider (ISP).
- Renew DHCP lease: If you have a dynamic IP address, you can renew your DHCP lease to obtain a new IP address. To do this, open Command Prompt in Windows and type
ipconfig /renew.
Enhance Security Settings
In some cases, network connection issues may be caused by security settings on your device or network. To enhance security settings, follow these steps:
- Check firewall settings: Firewall settings can block network connections. Check your firewall settings on your device and make sure that they are not blocking any necessary connections.
- Disable antivirus software: Antivirus software can also interfere with network connections. Try temporarily disabling your antivirus software to see if it resolves the issue.
- Update security software: Make sure that your security software, such as antivirus or malware protection, is up to date. Outdated security software may cause network connection issues.
By adjusting your network settings, you may be able to resolve network connection issues and improve your overall internet experience.
Scan for Malware or Virus Infections
Use Reputable Antivirus Software
Using reputable antivirus software is crucial when scanning for malware or virus infections on your computer. Some of the most popular antivirus software include Norton, McAfee, and AVG. These programs are designed to detect and remove harmful software from your computer, which can cause network instability.
Run Scans Regularly
Regularly running scans on your computer is an effective way to ensure that your network connection remains stable. It is recommended to run a full scan of your computer at least once a week, although more frequent scans may be necessary depending on your internet usage habits. By running regular scans, you can catch and remove any malware or viruses that may be causing network instability before they have a chance to cause significant problems.
Update Drivers and Software
Check for Driver Updates
When experiencing network connection issues, updating drivers can be a simple and effective solution. Drivers are software components that allow your operating system to communicate with your network hardware. They may become outdated or incompatible with newer versions of your operating system, leading to connection problems. To check for driver updates, follow these steps:
- Visit the website of the hardware manufacturer and navigate to the support section.
- Search for the device’s model number and check for available driver updates.
- Download and install the latest drivers for your network adapter.
Install Updates for Software
Additionally, it is essential to ensure that your software is up-to-date. This includes your operating system, antivirus software, and any other programs that may affect your network connection. Outdated software can cause compatibility issues or conflict with other programs, leading to instability in your network connection. To install updates for software, follow these steps:
- Check for updates in the settings or preferences of your operating system and other software programs.
- Download and install any available updates.
- Restart your computer and network adapter to ensure the updates are applied correctly.
By following these steps, you can ensure that your network connection is stable and functioning optimally.
Check for Hardware Issues
Replace Faulty Hardware
When troubleshooting network connection instability, one of the first steps is to check for hardware issues. This may involve replacing any faulty hardware components such as routers, switches, or network cards. Faulty hardware can cause a variety of issues, including intermittent connectivity, dropped packets, and slow data transfer rates. By replacing any faulty hardware, you can ensure that your network is running smoothly and efficiently.
Inspect Cables and Connectors
Another common hardware issue that can cause unstable network connections is faulty cables or connectors. This can be particularly problematic if you are using cables that are prone to wear and tear, such as coaxial cables. It is important to inspect all cables and connectors to ensure that they are securely connected and in good condition. Any loose or damaged cables can cause intermittent connectivity and should be replaced as soon as possible.
Ensure Proper Power Supply
In some cases, power supply issues can also cause unstable network connections. It is important to ensure that all hardware components are receiving a stable power supply. This may involve checking the power supply to individual components or the overall power supply to the network. Any power supply issues can cause intermittent connectivity and should be addressed as soon as possible.
By checking for hardware issues, you can identify and address the root cause of unstable network connections. This can help improve overall network performance and prevent future issues from occurring.
Preventing Future Network Connection Issues
Regular Maintenance
Regular maintenance is essential to ensure the stability of your network connection. By performing regular maintenance tasks, you can prevent future network connection issues and maintain optimal performance. Here are some steps you can take to perform regular maintenance on your network:
Update Software and Drivers
Outdated software and drivers can cause network connection issues. It is important to keep your software and drivers up to date to ensure that they are compatible with your network hardware. To update your software and drivers, follow these steps:
- Check the manufacturer’s website for the latest updates for your hardware and software.
- Download and install the updates.
- Restart your computer after installing the updates.
Check for and Remove Malware
Malware can cause network connection issues by consuming bandwidth or disrupting network traffic. It is important to regularly scan your computer for malware and remove any that is detected. To check for and remove malware, follow these steps:
- Install a reputable antivirus program and run a full scan of your computer.
- Remove any malware that is detected by the antivirus program.
- Run a full scan of your computer again to ensure that all malware has been removed.
Monitor Network Performance
Monitoring your network performance can help you identify potential issues before they become serious problems. You can use network monitoring tools to track network usage, bandwidth consumption, and other metrics. By monitoring your network performance, you can identify bottlenecks and other issues that may be affecting your network connection.
Proper Network Planning and Configuration
Proper network planning and configuration are essential for preventing future network connection issues. Here are some key considerations to keep in mind:
Optimal Network Design
The first step in proper network planning and configuration is to design an optimal network that meets the needs of your organization. This involves assessing your organization’s network requirements, such as the number of users, devices, and applications that will be accessing the network. It also involves considering factors such as network traffic, bandwidth requirements, and network redundancy to ensure that the network is reliable and efficient.
Regular Backups
Regular backups are crucial for preventing future network connection issues. Backups can help you recover from data loss or corruption, hardware failure, or other disasters that can disrupt your network. It is important to develop a backup strategy that includes regular backups of critical data, system configurations, and network settings.
Regular Updates
Regular updates are also essential for preventing future network connection issues. Keeping your network devices and software up to date with the latest security patches and updates can help prevent security breaches, vulnerabilities, and other issues that can affect network stability. It is important to develop an update schedule that includes regular updates of all network devices and software, as well as testing to ensure that updates do not cause any disruptions to the network.
In summary, proper network planning and configuration are critical for preventing future network connection issues. This involves designing an optimal network, regularly backing up critical data, and keeping network devices and software up to date with the latest updates and security patches. By following these best practices, you can help ensure that your network is stable, reliable, and secure.
Seeking Professional Assistance
Sometimes, the best way to address network connection issues is by seeking professional assistance. Hiring a network specialist or contacting manufacturer support can provide valuable insights and solutions to your problems.
Hiring a Network Specialist
A network specialist is a professional who has the expertise and experience to diagnose and resolve complex network issues. They can help you identify the root cause of your network connection problems and recommend appropriate solutions. Hiring a network specialist can be a cost-effective way to ensure that your network is stable and secure.
Contacting Manufacturer Support
Manufacturers of networking equipment, such as routers, switches, and access points, often provide technical support to their customers. Contacting manufacturer support can be a good idea if you are having trouble with your networking equipment. They can help you troubleshoot issues with your equipment and provide guidance on how to resolve them. Additionally, they may be able to offer repairs or replacements if necessary.
Overall, seeking professional assistance can be a valuable way to address network connection issues. Whether you hire a network specialist or contact manufacturer support, having access to expert knowledge and experience can help you resolve problems quickly and effectively.
FAQs
1. Why is my network connection not stable?
Answer:
There could be several reasons why your network connection is not stable. It could be due to a faulty network cable, interference from other devices, outdated network drivers, or issues with your router or modem.
2. How can I tell if the issue is with my router or my computer?
If you are experiencing network issues only when you are connected to your router, then the issue is likely with your router. However, if you are experiencing issues when connected to other networks as well, then the issue may be with your computer.
3. What can I do to improve my network connection stability?
There are several things you can do to improve your network connection stability. First, make sure your network cables are securely connected to your router and your computer. Second, try moving your router to a different location to avoid interference from other devices. Third, update your network drivers to the latest version. Finally, restart your router and computer to refresh the network connection.
4. What are some common causes of network connection instability?
Common causes of network connection instability include interference from other devices, outdated network drivers, faulty network cables, and issues with your router or modem.
5. How can I troubleshoot network connection instability?
To troubleshoot network connection instability, start by checking your network cables and making sure they are securely connected. Then, try moving your router to a different location to avoid interference from other devices. Next, update your network drivers to the latest version. Finally, restart your router and computer to refresh the network connection. If these steps do not resolve the issue, try resetting your modem and router or contacting your internet service provider.